Návod na titulkovanie v programe Aegisub
Denisa Kytová 25.09.2018
Ako na... (tipy a triky)
Čas čítania: 7 min.
25.09.2018
Ako na... (tipy a triky)
Čas čítania: 7 min.
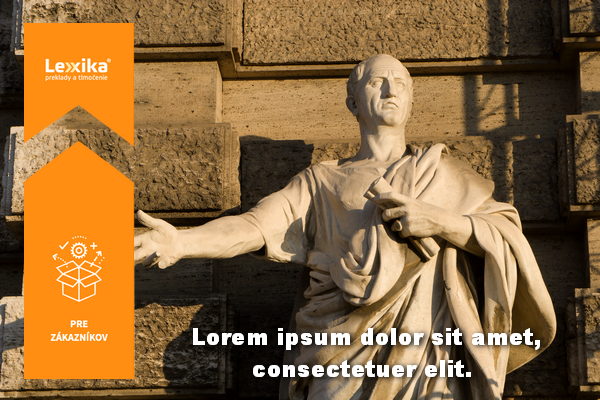
V nedávnom článku sme vám predstavili niekoľko titulkovacích programov, ktoré sú pre bežných používateľov k dispozícii zdarma. Sľúbili sme vám návod na prácu v jednom z nich a tak Vám ho dnes prinášame. V nástroji Aegisub si ukážeme, ako vytvoriť a upraviť titulky.
Prostredie programu
Na úvod si stručne opíšeme prostredie programu, ktoré možno rozdeliť na 5 častí:
1. časť zobrazuje nahraté video, ktoré sa chystáme titulkovať.
2. časť zachytáva zvukovú stopu, ktorá je pre nás dôležitá, aby sme vedeli identifikovať, kedy daná osoba hovorí a načasovať tak správne titulok.
3. časť obsahuje nástroje, ktorými formátujeme písmo titulkov a taktiež nástroje na časovanie titulkov.
4. časť tvorí editor textu, do ktorého vkladáme titulky a upravujeme ich.
5. časť predstavuje zoznam titulkov zoradený podľa ich časovej pozície vo videu.
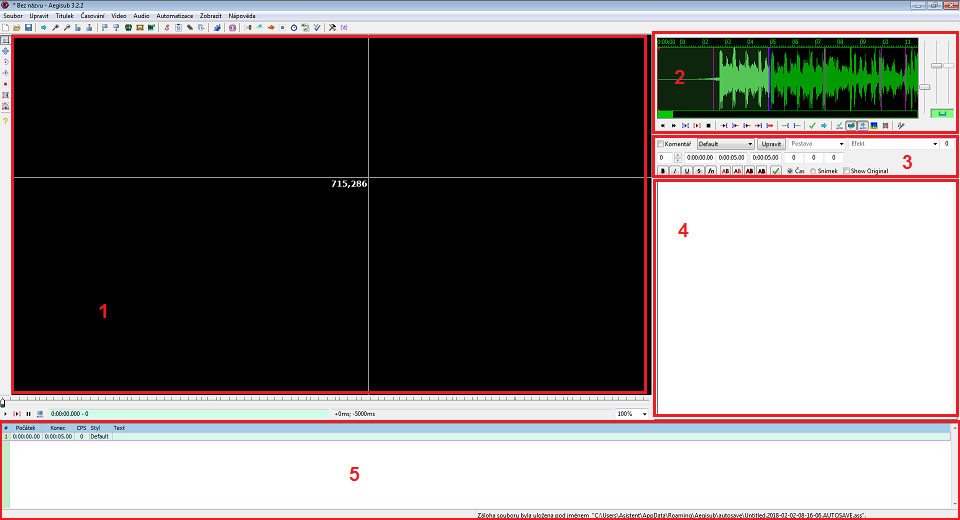
Obraz, na ktorom sa prehráva video, si môžeme priblížiť lupou na paneli nástrojov (obrázok vľavo) alebo zvoliť percentuálny zoom v pravom dolnom rohu pod videom (obrázok vpravo).
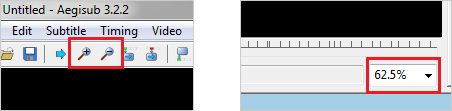
Práca s videom
Po spustení programu klikneme na záložku Video > Open Video... a vyberieme video, do ktorého chceme vložiť titulky.
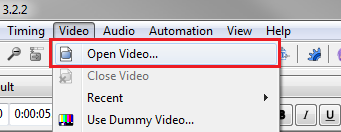
Pod nahratým videom sa nachádzajú ikonky, pomocou ktorých prehrávame video. Nižšie v tabuľke nájdete prehľad, čo jednotlivé ikonky znamenajú.
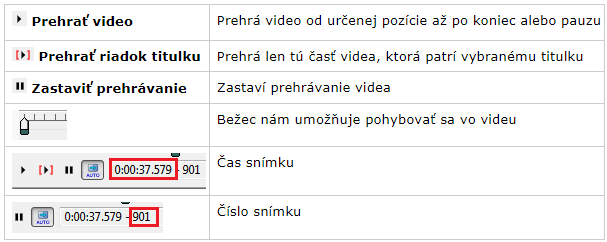
Práca s editorom textu a zvukovou stopou
Hlavné funkcie v sekcii zvukovej stopy a editora textu:
1 – priblíženie zvukovej stopy – môžeme približovať vertikálne aj horizontálne;
2 – bežec na manuálne posúvanie zvukovej stopy;
3 – panel nástrojov – pomocou neho môžeme prehrávať rôzne úseky zvukovej stopy;
4 – časové pole – obsahuje časový údaj o titulku (počiatočný čas titulku – konečný čas titulku – celkové trvanie titulku);
5 – nástroje na úpravu formátovania písma titulkov;
6 – údaj o počte znakov v najdlhšom riadku daného titulku;
7 – tlačidlo Edit (editor štýlov) – umožňuje meniť typ a veľkosť písma, pozíciu titulku, okraje, tieňovanie písma a pod.;
8 – vybraný časový úsek pre daný titulok – na začiatku je ohraničený červenou farbou a na konci modrou farbou.
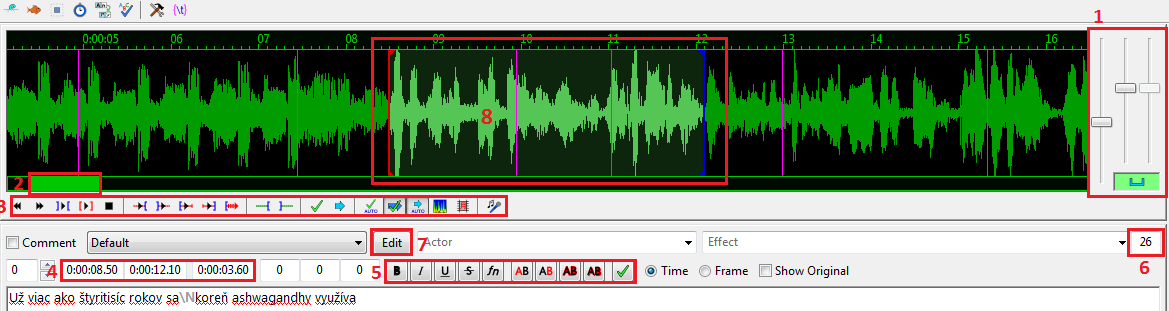
Vkladanie titulkov do videa
Pred vložením titulkov je potrebné:
1. Pozrieť si celé video.
2. Uistiť sa, že text určený na titulkovanie je finálny a neobsahuje žiadne chyby ani preklepy.
O základných pravidlách titulkovania sme písali v tomto článku.
Počas práce si titulky priebežne ukladáme (vo formáte ASS, ktorý je následne možné otvoriť a upravovať v programe Aegisub).
Po skontrolovaní videa a textu titulkov môžeme začať vkladať titulky. Spustíme prehrávanie videa a vypočujeme si vetu, prípadne niekoľko viet. Následne do editora textu vpíšeme príslušný titulok. Všímame si, na akej časovej pozícii vo videu rečník začal hovoriť a takisto pozíciu, kde chceme ukončiť zobrazenie titulku. Pomáhame si pri tom údajmi Zvukovej stopy, ktorá nám pomáha identifikovať začiatok repliky, vety či zvuku.
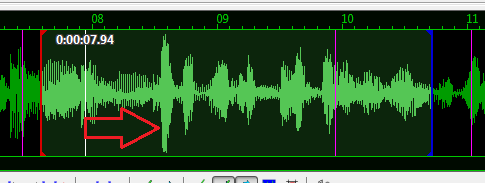
Ak napríklad rečník začne hovoriť v čase 0:00:06.20 a skončí v čase 0:00:08.40 a teda chceme, aby sa zobrazenie titulku začalo a skončilo v tomto časovom úseku, vpíšeme dané časové údaje do časového poľa (na obr. nižšie vyznačené červenou).

Dbáme na to, aby sa titulok nezobrazil skôr, ako začne rečník/postava hovoriť (pri určení začiatku si pomáhame zvukovou vlnou v Zvukovej stope).
Na potvrdenie titulku nám slúži kláves Enter (ak je kurzor umiestnený za textom v editore) alebo ikonka so zelenou fajočkou ![]() .
.
Po vložení titulku si všímame pole s údajom o počte znakov v najdlhšom riadku daného titulku. V príklade zobrazenom nižšie je počet znakov na jeden riadok vysoký (70), čo ukazuje aj sfarbenie dočervena. Optimálny počet znakov na jeden riadok je 30 – 42.

Pokiaľ máme titulok príliš dlhý (ako v našom príklade) rozdelíme ho do dvoch riadkov (jeden titulok môže byť na obrazovke rozdelený v maximálne dvoch riadkoch). Kurzor umiestnime do tej časti textu, kde chceme vložiť zlom riadku a stlačíme Shift + Enter. V texte sa objaví značka \N a rozdelenie titulku uvidíme aj v zobrazení videa (ak sa bežec na posúvanie videa nachádza v časovom úseku daného titulku).

POZOR: pri vkladaní zlomu riadku dbáme na formálnu úpravu textu – osamotené predložky na konci riadku presunieme pred vetný člen, ku ktorému sa viažu a skontrolujeme aj čiarky.

Po potvrdení vloženého titulku si všímame pole CPS v tabuľke pod videom.
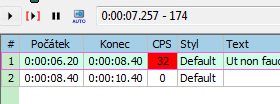
Pole CPS (Characters per second) udáva Znaky za sekundu. Odtiene červenej farby označujú zvyšujúcu sa rýchlosť, čo značí, že pri takejto rýchlosti zobrazenia divák nebude schopný pohodlne prečítať titulky. Snažíme sa, aby rýchlosť bola maximálne 12 – 20 znakov za sekundu.
Keďže hodnota 32 je pre ukazovateľ CPS príliš vysoká, musíme zmeniť niektorú z vlastností titulku, a to buď:
a) predĺžiť časový úsek, v ktorom sa má titulok zobrazovať; alebo
b) skrátiť text titulku, ktorý sa má zobrazovať.
Zvážime, či je možné predĺžiť časový úsek, pričom dbáme na tempo rečníka, logickú následnosť viet, dĺžku zobrazenia titulku a pod.
V prípade, že musíme text titulku skrátiť, kurzorom vyznačíme titulok č. 1 (na obrázku v stĺpci #) a text jednoducho v editore zmažeme alebo upravíme.
V prípade veľmi krátkeho textu, resp. repliky rečníka/postavy, napr. „Nie.“, „Dobre.“ a podobne, nemusíme striktne dodržiavať rýchlosť. Ak by sme mali samostatný titulok len s textom „Nie.“ a rýchlosťou napr. 12 CPS, zobrazil by sa len na 0,25 sekundy, čo by divák nestihol zachytiť. Z tohto dôvodu je odporúčaná minimálna doba zobrazenia titulku približne 1 sekundu.
Titulky nesmú byť zobrazené ani príliš dlho, pretože divák by ich mohol začať čítať od začiatku, čo by bolo preňho rušivé. Preto by mala byť maximálna doba zobrazenia titulku približne 6 sekúnd.
Podobne postupujeme ďalej. Po potvrdení titulku č. 1 sa automaticky vytvorí prázdny titulok č. 2, do ktorého pomocou editoru vkladáme text. Opäť skontrolujeme údaj o počte znakov v najdlhšom riadku daného titulku a pole CPS.
Ak potrebujeme spätne upraviť časovanie titulku (napr. titulku č. 1), klikneme na titulok pravým tlačidlom a zvolíme možnosť Make times continuous (Nadviazať časovanie). Takto posunieme časovanie nasledujúcich titulkov (v našom prípade titulok č. 2), bez nutnosti manuálne vpisovať číselný údaj.
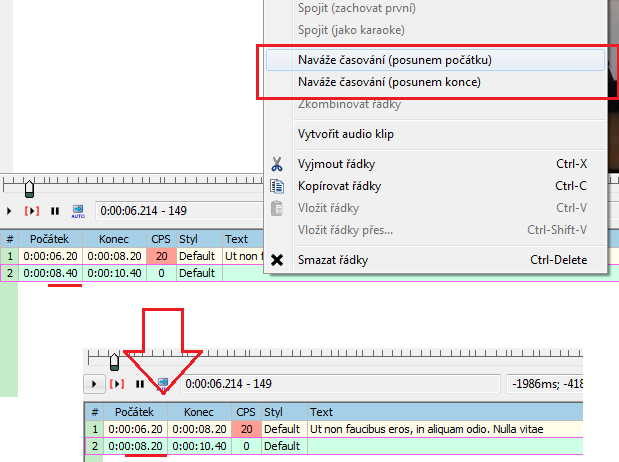
Ak sa vo videu vyskytuje text (napr. reklamné video z továrne, v ktorom sa na obraze objaví nápis „Storage“ v preklade „SKLAD“), zvážime, či chceme takýto text do titulkov vložiť. Titulkovanie nápisov je dôležité najmä vtedy, ak ide o predstavenie postáv (napr. sa vo videu objaví text „John Smith – General manager“ a pod.). Niekedy je nutné graficky upraviť video, pretože nemáme kam titulok/nápis umiestniť alebo môžeme zvážiť umiestnenie titulku do hornej časti videa. Takéto titulky sa vyčleňujú od zvyšku titulkov aj graficky (kapitálkami).
Po vložení všetkých titulkov skontrolujeme náležitosti titulkov – CPS, počet znakov a časovanie a video si znovu pozrieme celé.
Titulky uložíme a exportujeme podľa postupu nižšie.
Export titulkov
Po ukončení vkladania titulkov a kontrole je nutné titulky exportovať. Klikneme na Súbor > Export titulkov...
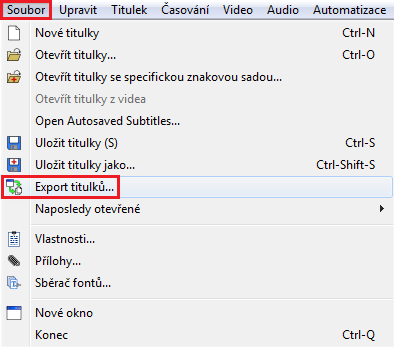
Zobrazí sa dialógové okno, v ktorom vyberieme kódovanie textu:
Central European (Windows-1250) – v prípade slovenských a českých titulkov; alebo
Unicode (UTF-8) – pre texty bez diakritiky a klikneme na Export...
Titulky uložíme ako typ SubRip (SRT). Výhodou formátu SubRip je upraviteľnosť v akomkoľvek textovom editore a jednoduchosť formátu. Nevýhodou je, že vo formáte nebudú zachované pokročilé štýly písma (tieňovanie, veľkosť, podklad a pod.). Tieto sa dajú dodatočne nastaviť v prehrávači videí (napr. VLC Media Player > typ písma).
Zvládli ste to!
Titulky vo formáte SubRip (SRT) sú pripravené na prehrávanie spoločne s videom.
V prípade, že potrebujeme titulky „natvrdo“ vložené do videa (angl. hardcoded), teda tak, aby sa zobrazovali priamo vo videu bez toho, aby sme ich museli samostatne otvárať, postupujeme podľa postupu nižšie.
Vkladanie titulkov „natvrdo“
1. Nainštalujeme a spustíme program VLC Media Player.
2. Vyexportované titulky vo formáte SRT a video, do ktorého titulky chceme pridať vložíme do nového priečinku a nazveme ich rovnako aby ich program vedel nájsť a spojiť (napr. Super_video.mp4 a Super_video.srt).
3. V programe VLC Media Player klikneme na Médium > Stream.
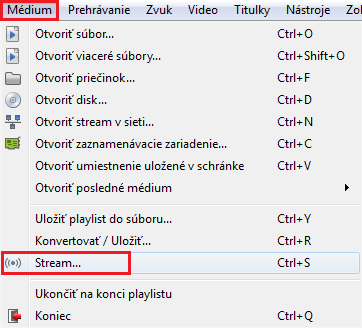
4. V novootvorenom okne klikneme na tlačidlo Pridať... (vpravo) a vyberieme video, do ktorého chceme natvrdo pridať titulky (Super_video.mp4).
5. Po vybratí videa klikneme na tlačidlo Stream (vpravo dole). Nezaškrtávame možnosť Použiť súbor s titulkami (titulky budú pridané automaticky).
6. V ďalšom dialógovom okne Zdroj klikneme na tlačidlo Ďalej.
7. Následne v dialógovom okne Cieľová inštalácia zvolíme Nový cieľ ako Súbor a klikneme na tlačidlo Pridať.
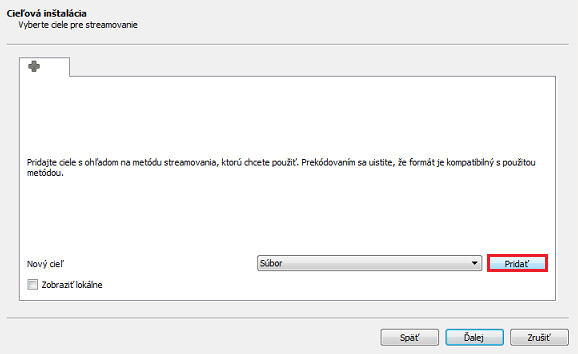
8. Potom klikneme na tlačidlo Prehľadávať a vyberieme, kam a pod akým menom sa má nový súbor videa uložiť.
9. Klikneme na tlačidlo Ďalej. Zobrazí sa ponuka Možnosti prekódovania. V poli Profil pre formát videa MP4 ponecháme možnosť Video – H.264 + MP3 (MP4) a klikneme na tlačidlo (Upraviť vybraný profil).
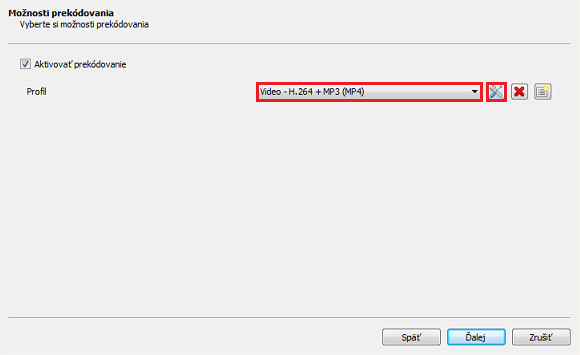
10. Prejdeme na záložku Titulky, vyberieme kodek T.140 a uložíme.
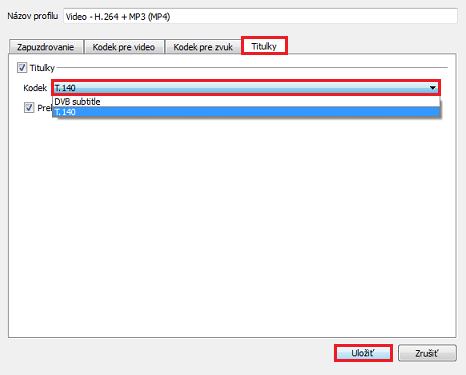
11. Klikneme na tlačidlo Ďalej. Zobrazí sa nám okno s Generovaným príkazom pre výstup streamu. V tomto príkaze musíme odstrániť časť textu: scodec=t140, ako vidíme na obrázku:
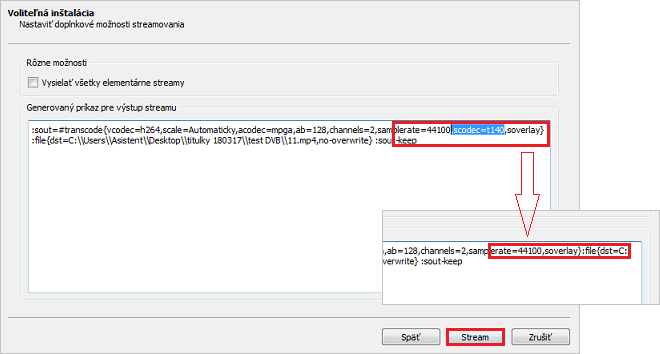
12. Klikneme na tlačidlo Stream a čakáme kým program VLC spracuje video a vloží doň titulky. Postup spracovania vidíme na časovej lište (video sa nezobrazuje).
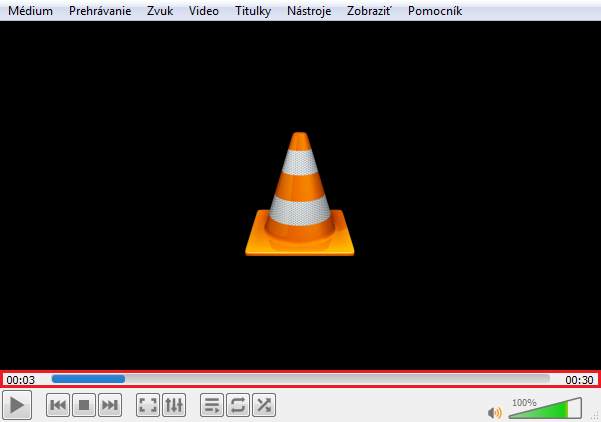
13. Po dokončení program VLC zavrieme a v nami vybranom priečinku, pod vybraným názvom, nájdeme vytvorené video. Ak výstupné video nefunguje správne, skúsime zmeniť profil (v bode 9. nastavíme iný výstupný formát).
14. Prehráme video a dôkladne skontrolujeme zvuk, obraz a najmä vložené titulky – či sa správne zobrazujú, či nechýbajú slová, resp. celé vety a podobne. Ak vo videu napríklad chýba veta resp. jeden titulok, daný titulok skontrolujeme v programe Aegisub a opravíme ho (môže ísť o chybu časovania, resp. zlé časovanie) a proces opakujeme.
Keď ste sa dočítali až sem, úspešne ste otitulkovali vaše video (aspoň v to dúfame). Ak potrebujete vaše titulky preložiť, radi vám pomôžeme aj v tomto. Stačí nám poslať správu.

V LEXIKE som začala pôsobiť v roku 2017 chvíľu po ukončení vysokoškolského štúdia zameraného na prekladateľstvo a tlmočníctvo. Veľmi ma potešilo, že som dostala šancu pracovať v odvetví, ktoré som vyštudovala. Pôsobím na pozícii projektovej manažérky a mám na starosti spracovanie projektov, ako sú odborné (neúradné) preklady, tlmočenie a ďalšie súvisiace služby. V LEXIKE je vždy príjemná a priateľská atmosféra a pri práci tu sa veľa naučím, či už zo sveta prekladov a tlmočenia, ale aj z osobného hľadiska. (Update r. 2020: Po viac ako dvoch rokoch som sa rozhodla vrátiť do rodného mesta, avšak spomienky na LEXIKU zostávajú stále príjemné a vždy sa rada vrátim na návštevu. Teším sa a som vďačná, že som mohla byť súčasťou tímu LEXIKA.)
Povedzte to ďalej!