Ako zaheslovať a odheslovať súbory a citlivé dokumenty? (návod)
Dominik Parajka 14.03.2023
Ako na... (tipy a triky)
Čas čítania: 4 min.
14.03.2023
Ako na... (tipy a triky)
Čas čítania: 4 min.

S kybernetickými útokmi rôzneho druhu sa dnes stretávame veľmi často. Preto je dôležité dbať na maximálnu ochranu citlivých dát. V tomto smere stojí za pozornosť práve zaheslovanie dokumentov, či už formátu Microsoft Word, PowerPoint a Excel alebo PDF. V nasledujúcich riadkoch vám poradíme, ako jednoducho zaheslovať súbor.
Prečo zaheslovať dokumenty?
Existuje viacero spôsobov, ako sa hackeri dokážu dostať k vašim údajom. Myslite na to, že chyba nemusí byť len na vašej strane. Vo svojom počítači môžete mať nainštalované aj tie najkvalitnejšie antivírusové programy, no keď súbor s citlivými dátami pošlete inému človeku, prípadne nahráte na internet, automaticky je ohrozený.
Vezmite si situáciu, že svojmu známemu odošlete zmluvu s citlivými osobnými údajmi. Nikdy neviete, či sa náhodou do jeho počítača nedostane neoprávnená osoba a nezneužije vaše dáta na nekalé aktivity. Jednoducho, akonáhle sa súbor dostane preč z vášho počítača, strácate nad ním kontrolu. Jedným zo spôsobov na zvýšenie zabezpečenia je ochrana súborov heslom.
Tip: Ak posielate zaheslované dokumenty, heslo na ich otvorenie zasielajte vždy iným spôsobom. Napríklad ak dokument posielate e-mailom, heslo pošlite cez SMS.
Chráňte si svoje súkromie
Heslovanie zaistí, že k citlivým informáciám sa dostane len človek, ktorý má heslo. Ak náhodou súbor odošlete na zlú e-mailovú adresu alebo ho ukradnú hackeri, prípadne sa iným spôsobom dostane k neoprávneným adresátom, vaše dáta zostanú v bezpečí.
Ako zaheslovať Word dokumenty a iné súbory Microsoft Office?
Asi najčastejšie využijete zaheslovanie dokumentov Microsoft Word. Ak ho máte nainštalovaný na zariadení s operačným systémom Windows, heslo nastavíte takto:
- Prejdite na záložku Súbor a kliknite na Informácie.
- V časti Zabezpečiť dokument vyberte možnosť Zašifrovať heslom.
- Zadajte heslo – môže mať maximálne 15 znakov, rozlišujú sa veľké a malé písmená.
- Potvrďte heslo jeho opätovným zadaním a súbor uložte.
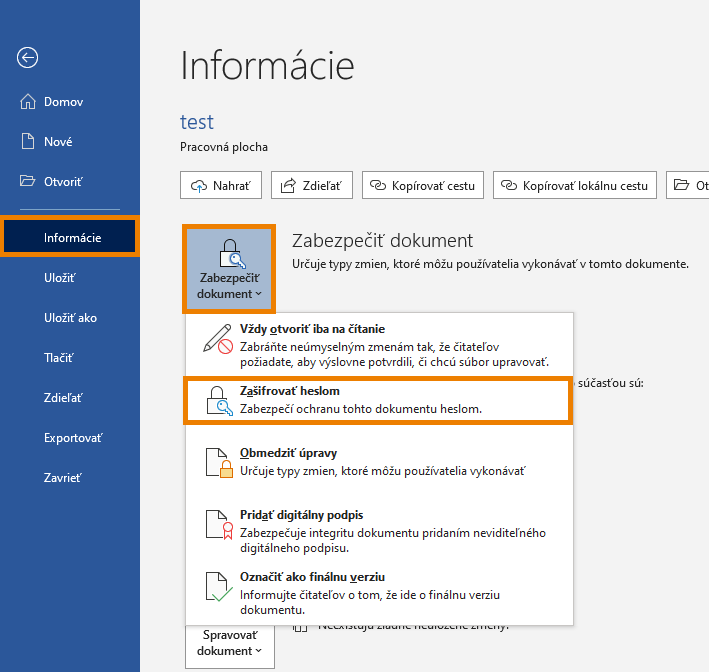
Ak máte Microsoft Word nainštalovaný na zariadení s operačným systémom MacOS, postupujte takto:
- V hornom menu prejdite do záložky Revízia.
- Kliknite na možnosť Chrániť a zvoľte Zabezpečiť dokument.
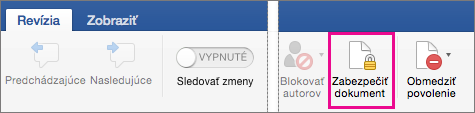
- Zadajte heslo – môže mať maximálne 15 znakov, rozlišujú sa veľké a malé písmená.
- Potvrďte heslo jeho opätovným zadaním a súbor uložte.
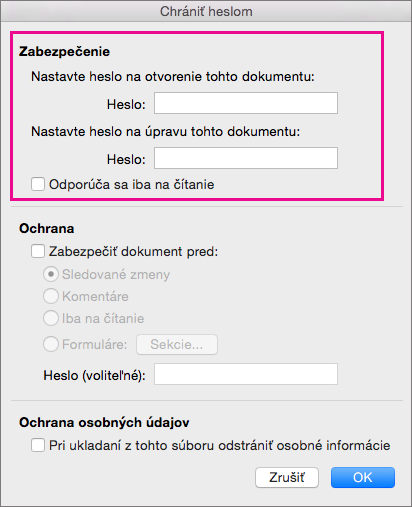
Zdroj: support.microsoft.com
V programoch Microsoft PowerPoint a Microsoft Excel zaheslujete súbory rovnako.
Ako odheslovať Word dokumenty
Ak dokument vytvorený v niektorom z programov Microsoft Office už nepotrebujete mať zaheslovaný, môžete ho jednoducho odheslovať. Postupujte rovnako ako pri heslovaní:
- Prejdite na záložku Súbor a kliknite na možnosť Informácie.
- V časti Zabezpečiť dokument vyberte možnosť Zašifrovať heslom.
- Zobrazí sa vám okno so zadaným heslom. Z neho vymažte uvedené heslo, kliknite na OK a dokument uložte.
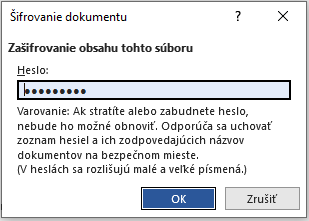
Ako zaheslovať PDF súbor
Adobe Acrobat ponúka dva typy heslovania dokumentov:
- heslo pre otvorenie dokumentu (heslo užívateľa)
- heslo pre povolenia (heslo správcu) – slúži na zmenu nastavenia povolení napríklad na tlač, úpravu či kopírovanie obsahu dokumentu.
Heslo nastavíte takto:
- Prejdite na záložku Súbor a kliknite na Ochrana heslom.

- Vyberte, v akých prípadoch má byť heslo od používateľa vyžadované.
- Zadajte heslo a pre overenie ho zopakujte o pole nižšie.
- Kliknite na Použiť.
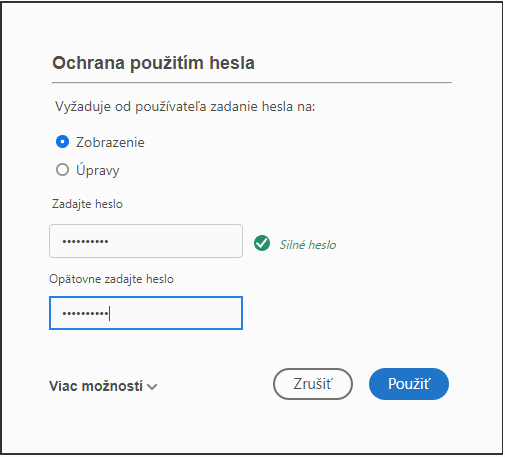
Zdroj: helpx.adobe.com/sk/acrobat/using/securing-pdfs-passwords.html
Ďalšou možnosťou je zaheslovanie PDF priamo v prehliadači, prostredníctvom webových stránok, ktoré ponúkajú túto možnosť. Za zmienku stojí napríklad portál Ilovepdf.com. Ten funguje jednoducho – nahráte PDF súbor zo svojho zariadenia, pridáte heslo a následne si ho spätne stiahnete.
Ako zaheslovať priečinok alebo viacero súborov
Na zaheslovanie priečinka alebo viacerých súborov je vhodné využiť aplikácie na komprimáciu súborov, napr. WinRAR či 7-zip.
Postup je jednoduchý:
- Označte priečinok alebo súbory, ktoré chcete zaheslovať.
- Kliknite na ne pravým tlačidlom myši a zvoľte možnosť Pridať do archívu.
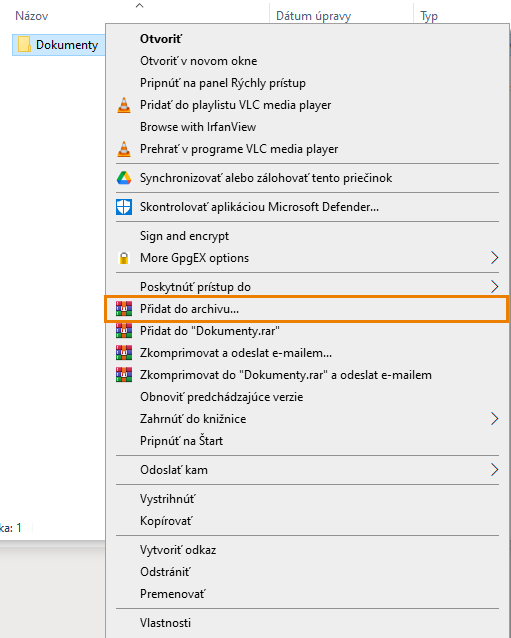
- V zobrazenom okne kliknite na Nastaviť heslo.

- Zadajte heslo a pre overenie ho zopakujte o pole nižšie.
- Kliknite na OK.
Vytvorí sa vám komprimovaný priečinok. Tento priečinok sa bez zadania hesla nebude dať rozbaliť. Avšak užívateľ si bude môcť zobraziť, aké súbory obsahuje. Ak toto užívateľovi umožniť nechcete, v okne pri zadávaní hesla zakliknite možnosť Šifrovať aj názvy súborov.

Online aplikácie na zaheslovanie dokumentov
Na internete sú dostupné viaceré neplatené aplikácie na heslovanie dokumentov. Fungujú veľmi jednoducho. Stačí nahrať súbor, zadať heslo a súbor stiahnuť.
Používanie online aplikácií na zaheslovanie (aj odheslovanie) dokumentov či súborov je pomerne riskantné. Preto využitie tejto možnosti vždy dobre zvážte. Ak raz nejaké informácie či súbory „vypustíte“ do online sveta, sú len krôčik od možného zneužitia. Môže sa totiž stať, že priamo daný portál odcudzí vaše dáta. Používajte preto výhradne osvedčené nástroje, ktoré využívajú najmodernejšie šifrovacie algoritmy.

Ako copywriter som začal v Lexike pôsobiť počas roku 2021. Online marketingu, blogom a textom na weby sa ale venujem už viac ako 5 rokov. Bavia ma cudzie jazyky, venujem sa predovšetkým angličtine. Tú som si obľúbil už v detstve, keďže počas základnej školy som žil takmer rok v Anglicku. Mám rád spoznávanie cudzích národností a ich kultúr.
Povedzte to ďalej!
Ako odheslovať PDF súbor?